 |
| Winrar. |
.
Ada lagi fungsi lain dari kedua ini. Ada fungsi utama yang akan Rejak jelaskan disini, yaitu adalah keamanan dalam menggunakan WinRAR dan WinZIP. Kenapa demikian? Karena kedua ini memiliki tingkat keamanan file dengan fungsi password di dalamnya. Keamanan yang praktis sekaligus aman. Bisa dikatakan nyaman, tentram dan aman. Seperti itulah fungsinya.
.
Ada cara memberikan pasword pada WinRAR dan WinZIP. Di penjelasan di bawah ini Rejak menggunakan WinRAR sebagai contohnya. Namun keduanya memiliki kesamaan kok dalam membuat hal semacam ini. Bahkan Rejak rasa keduanya memang sama. Berikut cara-caranya.
.
Cara Memberikan Password pada WinRAR atau WinZIP :
 |
| Make or chose a folder. |
- Misalkan file Anda adalah New folder tersebut. Klik kanan pada New folder tersebut. Diatas Rejak berikan contoh adalah dengan menggunakan file New Folder tersebut. Rejak berikan gambar akan mempermudah Anda dalam membuatnya. Dan disini Rejak juga menggunakan windows 7 sebagai info.
- Lalu yang kedua silahkan Anda klik pada Add to archive..., Maka selanjutnya nanti akan muncul sesuatu. Jika memang loadingnya lama silahkan ditunggu dulu. Kadang di windows XP memang agak lama. Tapi mungkin ini faktor dari komputer Rejak hehe.
 |
| Right click! |
- Nah setelah berhasil akan muncul seperti yang dibawah ini. Harap diperhatikan gambar dengan saksama, dimana ada beberapa pilihan disitu.
 |
| Look it! |
- Pada option General Anda hanya perlu memilih menjadikan folder Anda nanti sebagai WinRAR atau WinZIP. Seperti yang Rejak katakan sebelumnya bahwa Rejak secara pribadi lebih memilih WinRAR karena kualitasnya terjaga ketika sudah berpindah tangan dari sana sampai kesini seperti itu.
- Sedangkan pada gambar tersebut kita lebih terfokus pada option Advanced. Nah pada option Advanced tersebut terdapat pilihan yaitu Set password. Silahkan Anda sekalian klik tersebut untuk mengamankan file Anda dari tangan-tangan yang jahil nan tak bertanggung jawab.
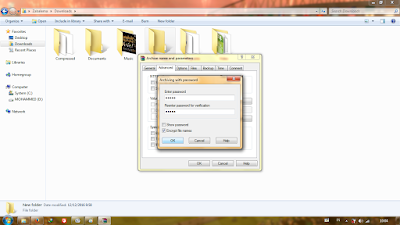 |
| Well done! |
- Kemudian sobat masukkan saja password yang ingin sobat gunakan. Kemudian centang juga Encrypt the names agar lebih afdol hehe. Untuk menyelesaikannya klik ok dan ok. Nah file Anda secara tidak langsung sedang di proses atau di archieve. Ketika sudah selesai nanti silahkan cek kembali. Buka filenya dan jika belum muncul sesuatu yang keluar untuk memasukkan kode masuk berarti ada langkah yang anda lewatkan saat itu. Coba cek kembali dari awal. Atau ulangi langkahnya dengan saksama lagi.
Fungsi lain dari WinRAR dan WinZIP adalah mengamankan file kita dari
anti-virus secara tidak langsung. Keduanya sama, entah WinRAR atau
WinZIP. Kalau pendapat Rujak sendiri WinRAR lebih nyaman tetapi kadang
terdapat beberapa komputer atau laptop tidak memiliki program WinRAR.
Jadi kelemahan WinRar hanya itu menurut saya.
- Sumber|sanah-shinta.blogspot.co.id|